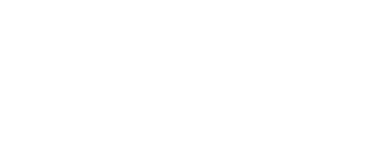Download an additional security certificate to avoid problems with your device accessing some websites from our network (you'll only need to do this once).
Once you've downloaded the certificate, you'll need to install in on your device, we've provided instructions for:
- Internet Explorer
- Chrome (Windows)
- Firefox (Windows)
- Safari (OS X)
- iPad, iPhone, iPod, iOS (Safari)
- Android (Chrome)
- Chromebook, ChromeOS
Internet Explorer
- Click the Download security certificate button and save the file
- From the Control Panel, open Internet Options
- Go to Content > Certificates
- Go to the Trusted Root Certification Authorities tab
- Click Import
- Navigate to your download directory and select the file you downloaded earlier
- Click OK
- Restart Internet Explorer
Chrome (Windows)
- Click the Download security certificate button and save the file
- Go to Menu > Settings
- Expand Show advanced settings
- Go to HTTPS/SSL > Manage certificates
- Go to the Trusted Root Certification Authorities tab
- Click Import
- Navigate to your download directory and select the file you downloaded earlier
- Click OK
- Click Finished and close the settings tab
- Restart Chrome
Firefox (Windows)
- Click the Download security certificate
- When prompted select Trust this CA to identify websites
- Click OK
- Restart Firefox
Safari (OS X)
- Click the Download security certificate button and save the file
- From the Finder menu, go to Go > Utilities
- Launch the Keychain Access application
- From the Keychains panel, click System
- From the Category panel, click Certificates
- Create a new keychain by clicking the [ + ] at the bottom of the Keychain Access window
- Navigate to your download directory and select the certificate file
- Click Open
- If prompted, enter your MAC password and click Modify Keychain Access
- Double-click the relevant certificate in the list
- Expand the Trust section
- In the When using this certificate drop-down, select Always Trust
- Close the certificate window
- When prompted, enter your MAC password to confirm the changes and click Update Settings
- Close the Keychain Access window
iPad, iPhone, iPod, iOS (Safari)
- Click the Download the certificate button
- When prompted, press Install
- If prompted, enter or configure your password to confirm
- Navigate to Settings > General > Certificate Trust Settings and enable Full Trust for Root certificates
Android (Chrome)
- Click the Download security certificate button
- When prompted, enter a name of your choice for the certificate
- Click OK
- If prompted, enter or configure your password to confirm
- If prompted, enter a certificate name
- If prompted, from the Credentials use drop-down select VPN and apps
- Click OK
- To confirm certificate installation was successful, navigate to Settings > Trusted credentials
- Select the User tab to view user installed certificates
Chromebook, ChromeOS
- Click the Download security certificate button
- Go to Menu > Settings
- Expand Show advanced settings
- Go to HTTPS/SSL and click Manage certificates
- Go to Authorities and click Import
- Navigate to your download directory and select the file you downloaded earlier
- Select Trust this certificate for identifying websites
- Click OK
- Click Finished and close the settings tab
Support with security certificates
For help downloading and installing security certificates on your device, contact a member of our Schools ICT Team:
- email: leigh.farrow@york.gov.uk
- email: laura.conkar@york.gov.uk
ICT Service Desk
Comment on this page