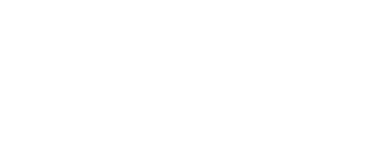Guide to attending your Microsoft Bookings appointment
This guide provides more information about how to attend your Microsoft Bookings appointment by video.
Video calling is convenient and easy to use. Instead of travelling to your appointment, you’ll join it through a web browser. You won’t need to download any software or create an account to attend your video appointment.
We'll use Microsoft Bookings for your video appointment.
You have your own private video room which only authorised providers can enter. No information you enter is stored and calls are not recorded.
The video call is free except for your internet usage.
Set up before your video appointment
To attend your video appointment, you'll need:
- a computer, laptop, smartphone or tablet with a microphone and a webcam
- a reliable internet connection (wired, WiFi or mobile data*)
- a web browser (such as Chrome or Safari) which is up-to-date
- a private, well lit area for your consultation, where you'll not be disturbed
* Please note: Mobile data is likely to incur additional costs, if exceeded.
Attending your Microsoft Bookings Appointment
You'll be sent a meeting invitation by email and text message containing the link to join.
- go to "Use this link to join", which you’ll find quoted in your email or text and open the link
- insert your name in the name field and press the purple "Get started" button.
- you’ll see a message advising you that you're "Checking in" and, within a short time, you'll be transferred to a screen displaying icons for a video, a microphone and a speaker. You do have the option of switching off the video if you prefer to not have a face-to-face conversation
- select the purple "Enter the lobby" button
- you’ll see a message advising you that "Your meeting should start soon" then "Please stay on this page and don’t refresh it. We’ll be with you in a moment"
- your contact at City of York Council will be informed you’re waiting in the lobby – they’ll then admit you to the virtual meeting room and your consultation will begin
- at the end of your consultation, remember to select the "Leave" button